A timesheet in Arrow is a collection of time entries that are entered over a specific period of time and related to a project task. Time entry may be completed in the system leveraging a lightning timesheet component that enforces time entry rules that are defined on the component when it is placed on a timesheet lightning record page.
IMPLEMENTATION TIP
Arrow allows every organization to create controls for entering time within a timesheet based on Salesforce Lightning Page Assignments. Create multiple Lightning Record Pages with varying time entry rules, and assign the Lightning Record Pages to Profiles, Apps, Record Types, etc. leveraging standard Salesforce Lightning Page Assignments.
ADD A NEW TIME SHEET LIGHTNING RECORD PAGE
- From the Setup menu navigate to Object Manager > Timesheet.
- On the Object’s details page click Lightning Record Pages and clone an existing Timesheet Lightning Record Page or click New to create a new Lightning Record Page.
IMPLEMENTATION TIP
Arrow comes with a standard timesheet lightning record page already created when Arrow is installed. If your organization only needs a single timesheet with a standard set of rules you can edit the pre-installed page to update the time entry rules for your organization, or you can clone the pre-installed lightning record page to quickly edit the rules that have already been defined.
- On the record page add the Arrow Timesheet Viewer component.
- Configure the Arrotw Timesheet Viewer component based on your organization’s time entry rules for the type of user that will access the timesheet.
- Select the Project Task Types that will be displayed to a user for each project — Summary Tasks only, Child Tasks only or All Tasks
- Select Limit to Open Project Tasks if users should only see project tasks that do not have a status of Complete.
- Select Limit to Assigned Project Tasks if users should only see project tasks that are assigned to the user.
- Select Limit to Current Project Tasks if users should only see project tasks that fall into the start and end date of the timesheet.
- Select the Sort Mode for Project Tasks to define the order that the tasks will be displayed to a user.
- Select Show Closed Projects if users should have the ability to enter time against projects that have a status of Closed.
- Select Limit to Assigned Projects is users should only have the ability to enter time against projects where the user is an assigned resource.
- Select Allow Time Entry against Summary Tasks if users should have the ability to enter time against summary level tasks.
- Select Allow Time Entry against MIlestones if users should have the ability to enter time against Milestone tasks (0 day tasks).
- Select Time Entry Approval Mode to switch between using a custom Salesforce Approval vs Arrow Status on the Timesheet
- Select Additional Task Description Fields to add additional fields to the task picklist. Format is a comma separated list of field api names
- select Show only Valid Tasks to hide all other tasks filtered out by the options above
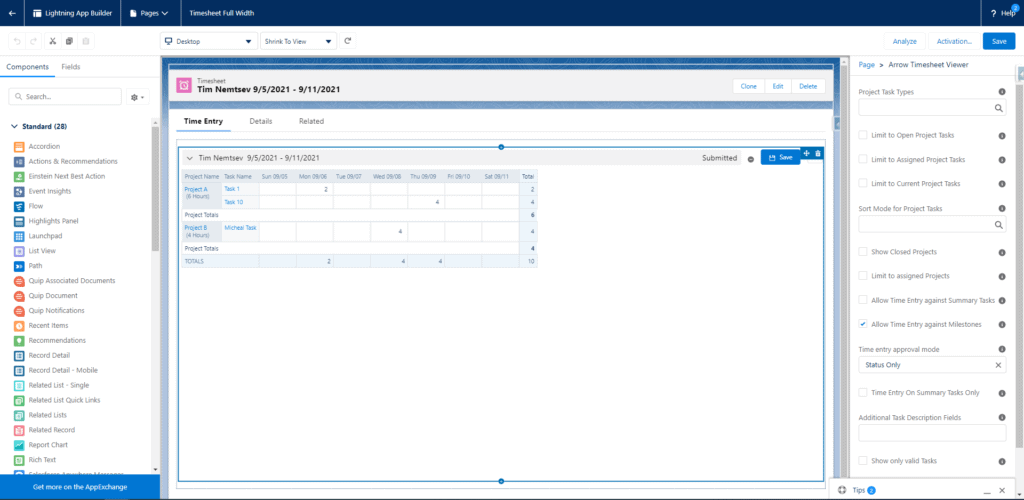
- Click Save.
If needed, activate and assign the Lightning Record Page.




