Users are able to add Expense records to the system without requiring an approval. But, many organizations require manager or VP-level approvals before expenses are reimbursed for employees, or before the expenses are included on an invoice. Here is an example of an approval process for Arrow expenses.
Salesforce Reference Documentation: Set Up an Approval Process
Example Invoice Approval Process
- From the Setup menu navigate to Process Automation > Approval Processes.
- From the Manage Approval Processes For picklist select Expense.
- Select Create New Approval Process > Use Jump Start Wizard to initiate creating your new new approval process.
- Setup the new Approval Process for Invoices.
- Enter a Name for your approval process.
- Select the entry criteria to define which invoices should enter the invoice approval process.
- Select the user that the invoice will be routed for approval to.
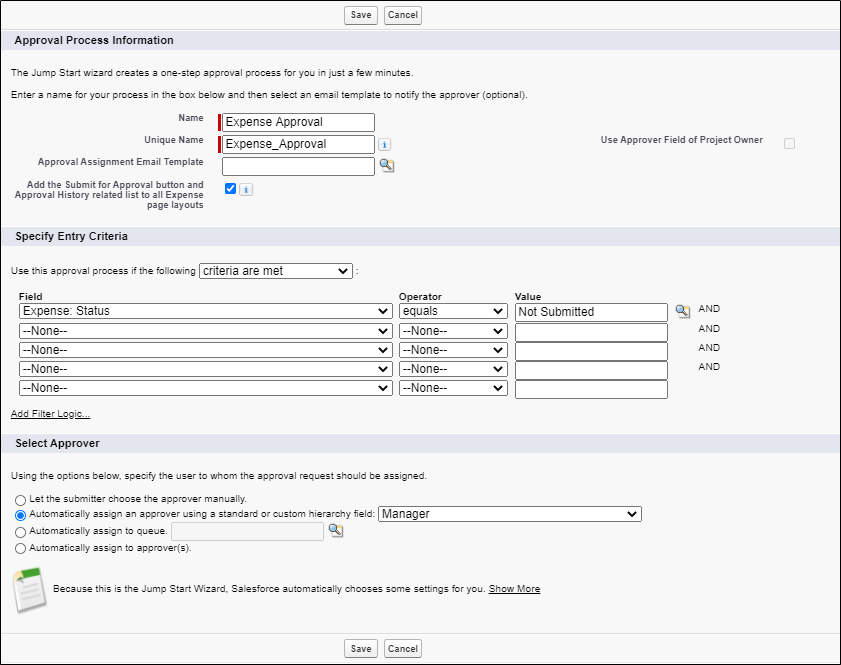
- Click Save.
- From the Approval Process detail page add any actions that should occur when the Invoice is routed for approval.
For example — update the invoice status to “Submitted” when the approval process runs.- Under Initial Submission Actions click Add New > Field Update.
- Enter a Name for the field update action and select Statusfrom the Field to Update picklist.
- Select Submitted as the value to update the status to.
- Click Save.
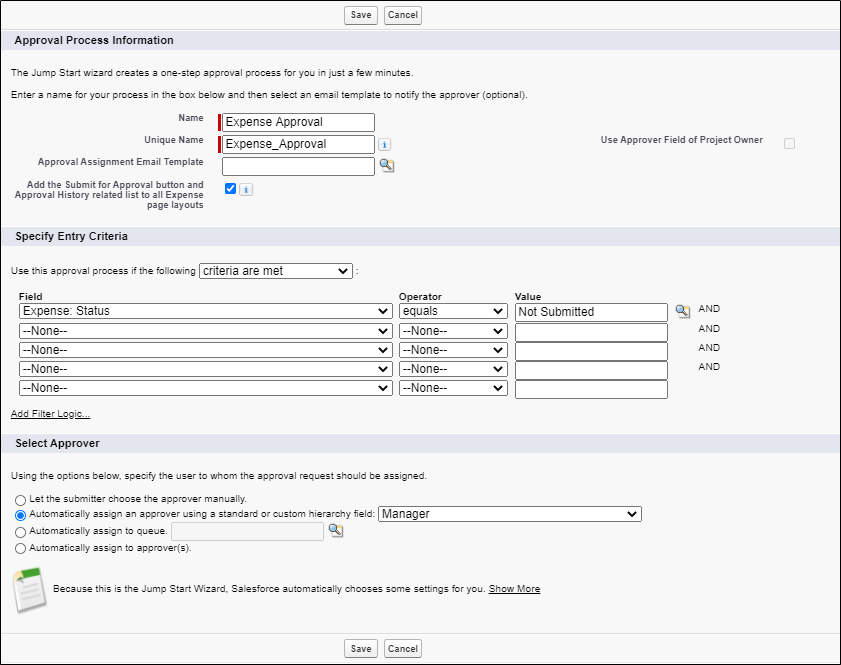
- Add the Approval Steps that should be taken — that is, any additional approvers that should be added for the invoice other than what was setup earlier in the wizard.
- Using the same steps for the submission actions above:
- Add any Final Approval Actions that should occur when the invoice is approved.
(Example: Send a copy of the invoice to the customer and update the status to approved.) - Add any Final Rejection Actions that should occur when the invoice is rejected.
(Example: Notify the project manager that the invoice was rejected.) - Add any Recall Actions that should occur when the approval request is recalled.
(Example: Notify the submitter)
- Add any Final Approval Actions that should occur when the invoice is approved.
- Click Activate.




