The individual resource Kanban board is available as a Lightning Component and installed with Arrow. The component can be added to any lightning homepage or app page that your team members have access to.
IMPORTANT
Arrow users must be assigned to a resource for project tasks to be displayed in the individual Kanban boards. If the users are not assigned to a resource they will receive an error when the Kanban board is loaded on the page.
ADD A NEW / CUSTOM PAGE FOR AN INDIVIDUALS RESOURCE KANBAN BOARD
- From Setup navigate to User Interface > Lightning App Builder.
- Click clone next to the My Board Lightning page that is installed with the Arrow package.
- On the new LIghtning page enter a Label for the user’s personal Kanban board page.
- Update the options for the user’s individual Kanban board.
- Select Show Time Logged if the user should see the total amount of time logged against the project task related to the card.
- Select Show Time Assigned if the user should see the amount of time allocated ot the individual for the project task.
- Select Show Total Task Time if the user should see the full amount of time that is allocated to the project task.
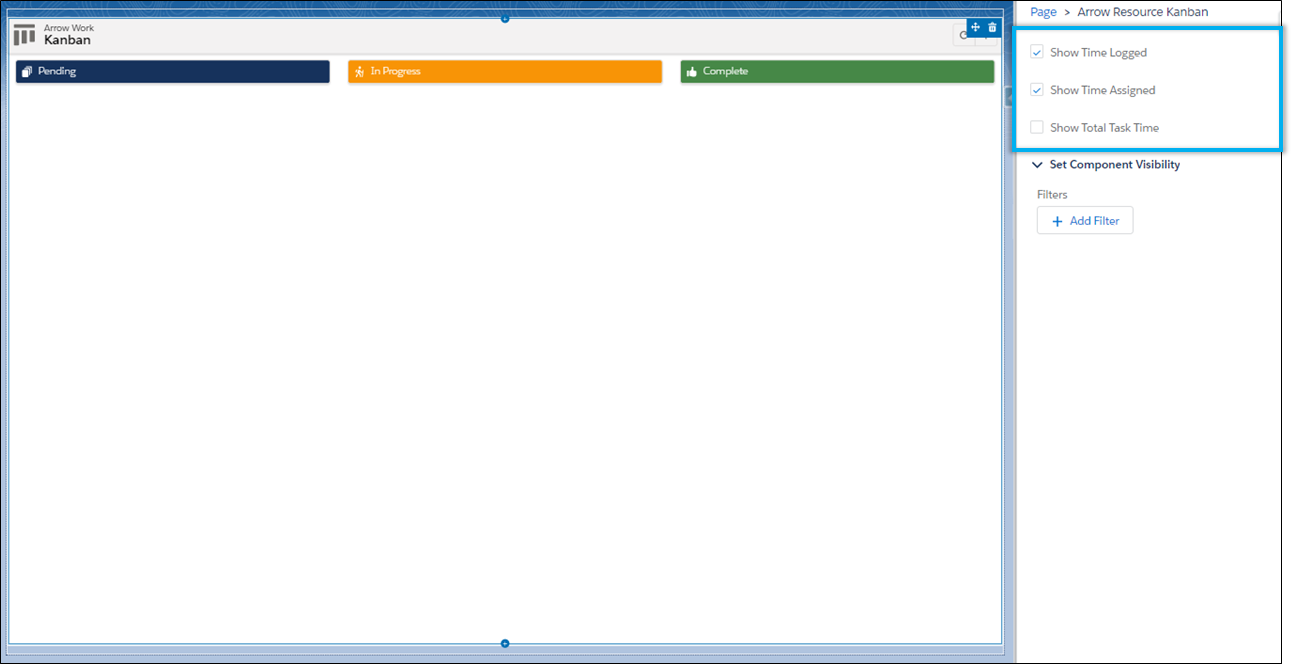
- Click Save.
ADD THE INVIDIVUDAL RESOURCE KANBAN BOARD TO A — USER’S HOMEPAGE
- From Setup navigate to User Interface navigate to User Interface > Lightning App Builder.
- Click the name of the Lightning page that is assigned to the users that will access the Resource Kanban Board.
- On the record page add the Arrow Resource Kanban custom Lightning Component onto the lightning record page.
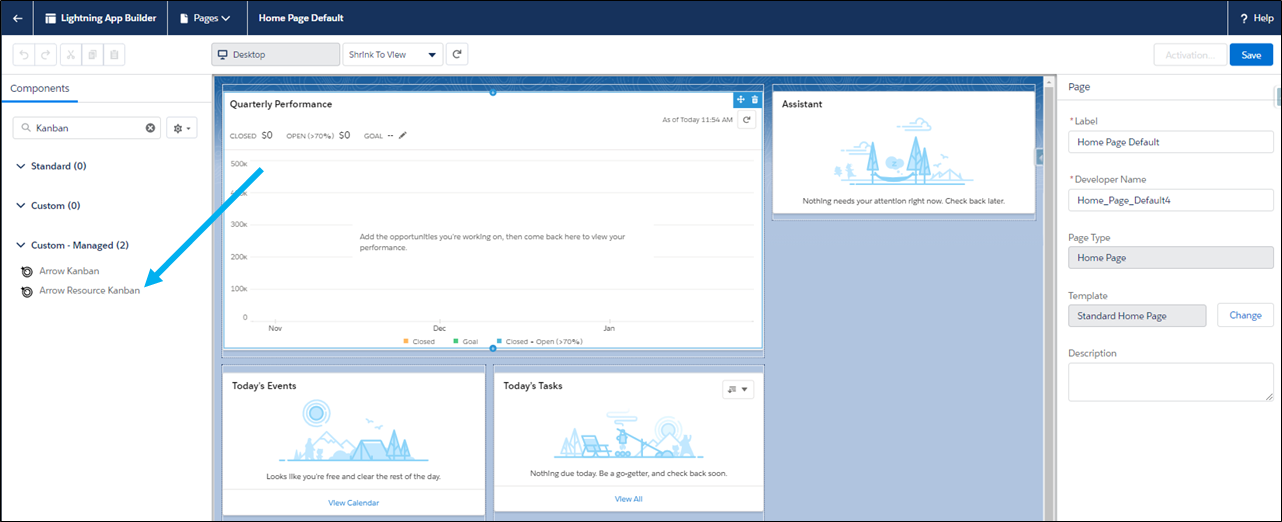
- On the new LIghtning page enter a Label for the user’s personal Kanban board page.
- Update the options for the user’s individual Kanban board.
- Select Show Time Logged if the user should see the total amount of time logged against the project task related to the card.
- Select Show Time Assigned if the user should see the amount of time allocated ot the individual for the project task.
- Select Show Total Task Time if the user should see the full amount of time that is allocated to the project task.
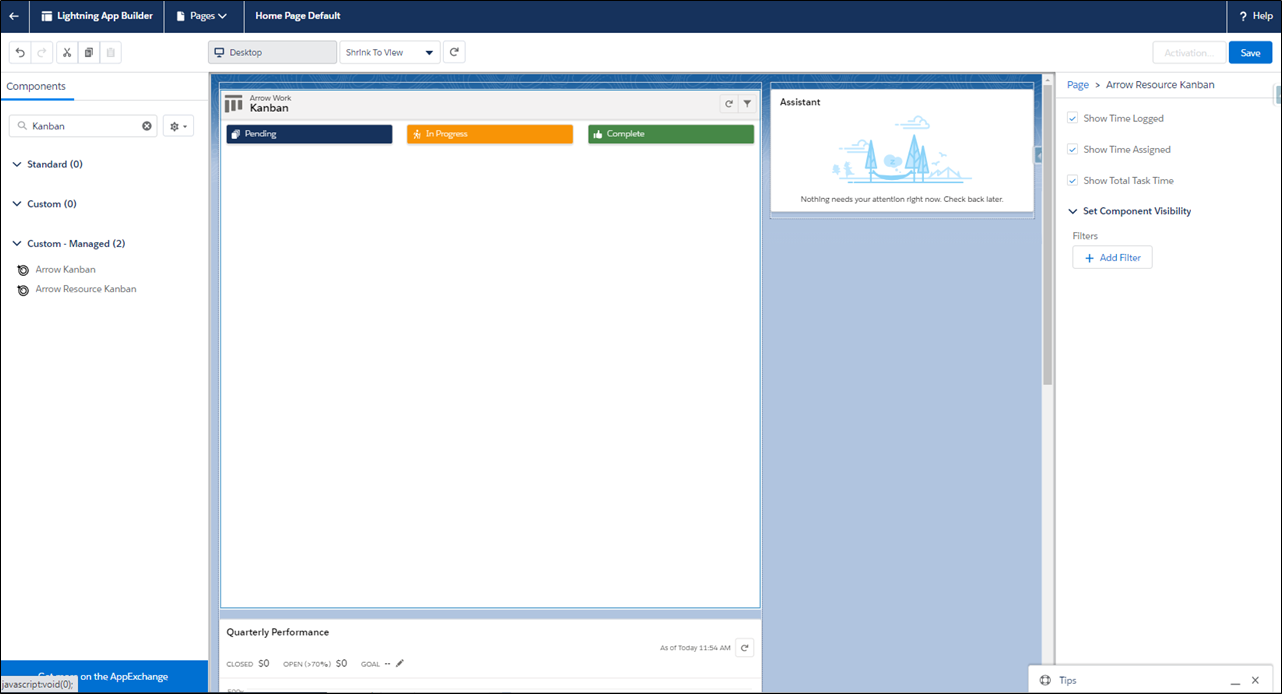
- Click Save.




