When invoices are generated in Arrow the system places the invoice into a Draft status. Approval processes can be leveraged to lock and route invoices to project managers for approval before they are sent to customers.
Salesforce Reference Documentation: Set Up an Approval Process
Example Invoice Approval Process
- From the Setup menu navigate to Process Automation > Approval Processes.
- From the Manage Approval Processes For picklist select Invoice.
- Select Create New Approval Process > Use Jump Start Wizard to initiate creating your new new approval process.
- Setup the new Approval Process for Invoices.
- Enter a Name for your approval process.
- Select the entry criteria to define which invoices should enter the invoice approval process.
- Select the user that the invoice will be routed for approval to.
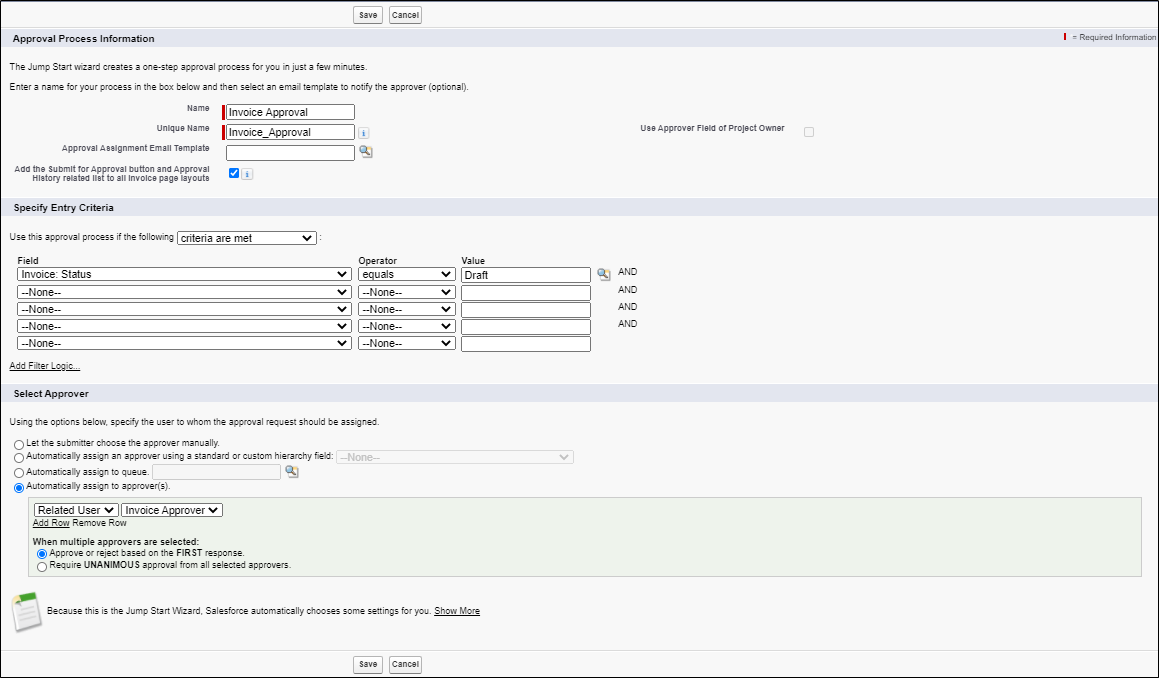
- Click Save.
- From the Approval Process detail page add any actions that should occur when the Invoice is routed for approval.
For example — update the invoice status to “Submitted” when the approval process runs.- Under Initial Submission Actions click Add New > Field Update.
- Enter a Name for the field update action and select Status from the Field to Update picklist.
- Select Submitted as the value to update the status to.
- Click Save.
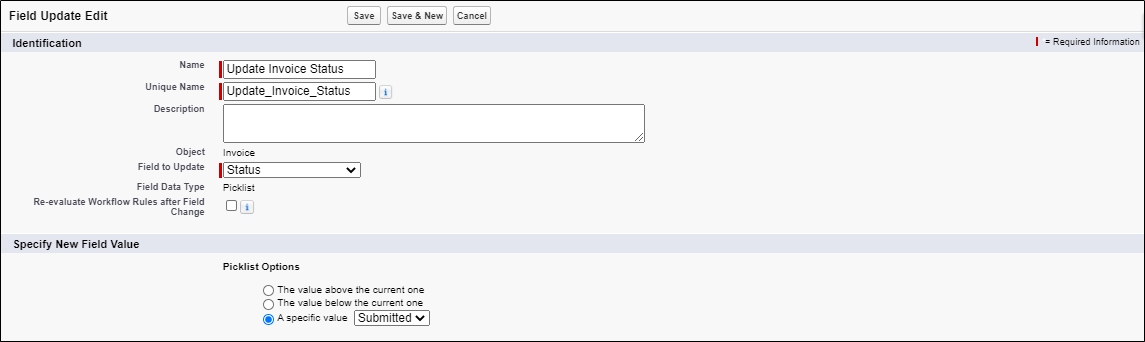
- Add the Approval Steps that should be taken — that is, any additional approvers that should be added for the invoice other than what was setup earlier in the wizard.
- Using the same steps for the submission actions above:
- Add any Final Approval Actions that should occur when the invoice is approved.
(Example: Send a copy of the invoice to the customer and update the status to approved.) - Add any Final Rejection Actions that should occur when the invoice is rejected.
(Example: Notify the project manager that the invoice was rejected.) - Add any Recall Actions that should occur when the approval request is recalled.
(Example: Notify the submitter)
- Add any Final Approval Actions that should occur when the invoice is approved.
- Click Activate.




