- Create a record page or open an existing project record page that will contain the project planner.
- On the record page add the Project Planner 2.0 Lightning component to the page.
- Select the component on the record page.
- Configure the Planner component:
- Enter the Planner Configuration Name for the planner that should be visible.
- Select the appropriate options for how this planner should be displayed and updated
- If the project planner should always load with the gantt chart displayed check the Show Gantt Chart By Default checkbox.
Example with the gantt chart enabled.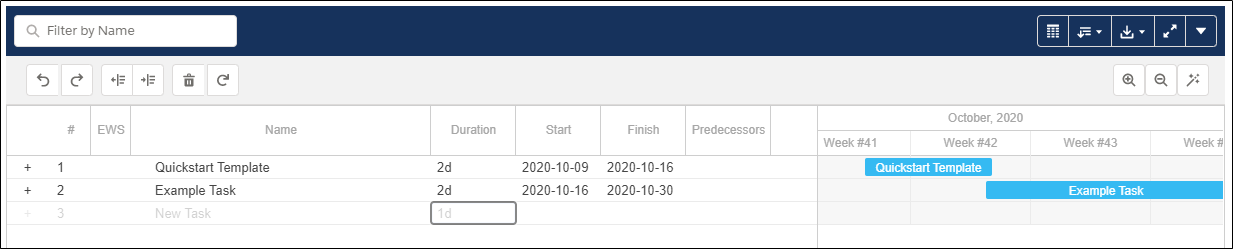
Example with the gantt chart disabled.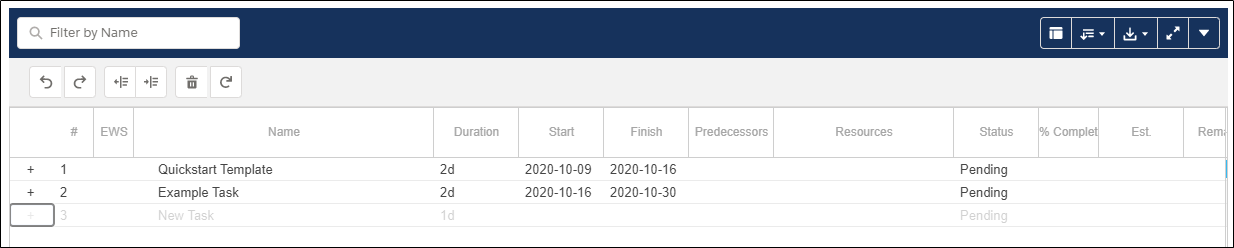
- Include all controls on a single menu bar for a more compact view will adjust where the icons are located for the menu bar on the project planner.
All controls on a single menu bar enabled.
All controls NOT on a single menu bar.
- If dates for non-completed tasks should be recalculated to the earliest possible start based on the predecessors of the task check the Recalculate Dates on Load checkbox.
- If the planner should start in full screen mode when the light record page is loaded check the Start in Full Screen checkbox.
- If the project planner should always load with the gantt chart displayed check the Show Gantt Chart By Default checkbox.
- If the project planner component should only be visible users based on specific criteria update add the filter under Set Component Visibility.
- Click Save. Click Activate.
- On the activation screen select the appropriate form of activation (default or assigned) and follow the Salesforce steps to activate the page.
IMPORTANT
By default Arrow PSA ships with Recalculate Dates on Load as TRUE. We recommend that the Recalculate Dates on Load is only changed by a system administrator for a short period of time for a limited set of use cases as changing the value between TRUE and FALSE will impact your system’s data when a project is loaded. Please contact Arrow Support with any questions at support@arrowpsa.com.




