To enable users to quickly add time in the system while working without needing navigate to a Timesheet Arrow has an installed Quick Time Entry component that can be added to any Lightning App’s utility bar (at the bottom of the page). The Quick Time Entry component can be configured, similar to the Timesheet, to define the time entry rules for your organization.
ADD THE QUICK TIME ENTRY UTILITY COMPONENT TO A LIGHTNING APP
- From the Setup menu navigate to Apps > App Manager.
- Select Edit for the Lightning App that the Quick Time Entry utility will be added to.
- In the App Settings select Utility Items (Desktop Only).
- Click Add Utility Item.
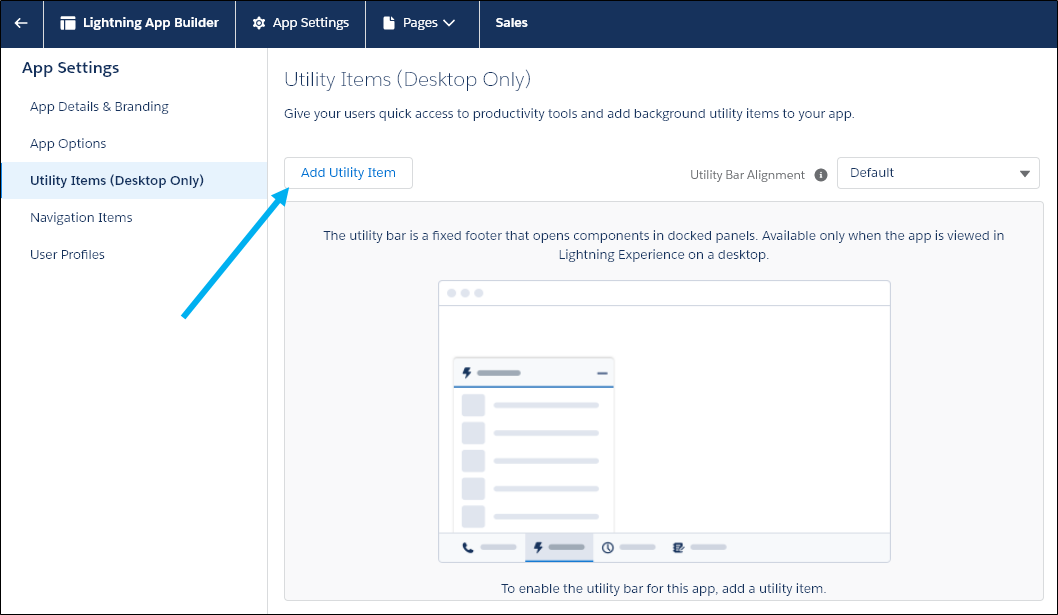
- In the Utility Item picker select the Arrow Quick Time Entry Lightning component.
- Configure the Arrow Quick Time Entry component for your lightning app.
- Enter a Label for the utility component that will be displayed to the user on the utility bar.
- If you would like, change the Icon that is displayed on the utility bar next to the Label.
- Enter a new Panel Width and Height if you would like. Note that the component is optimized to run at 340px by 480px.
- If you would like the Quick Time Entry component to be maximized when a window is opened select Start automatically.
- Select the Layout for the component.
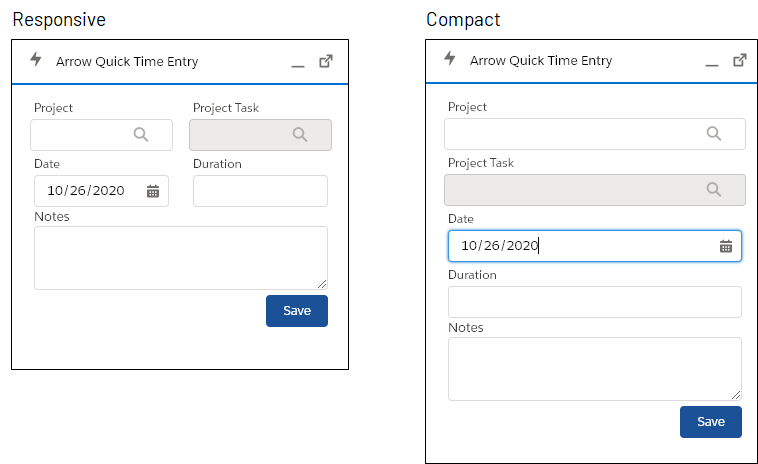
- Select Show Closed Projects if users should have the ability to enter time against projects that have a status of Closed.
- Select Limit to Assigned Projects is users should only have the ability to enter time against projects where the user is an assigned resource.
- Select Allow Time Entry against Summary Tasks if users should have the ability to enter time against summary level tasks.
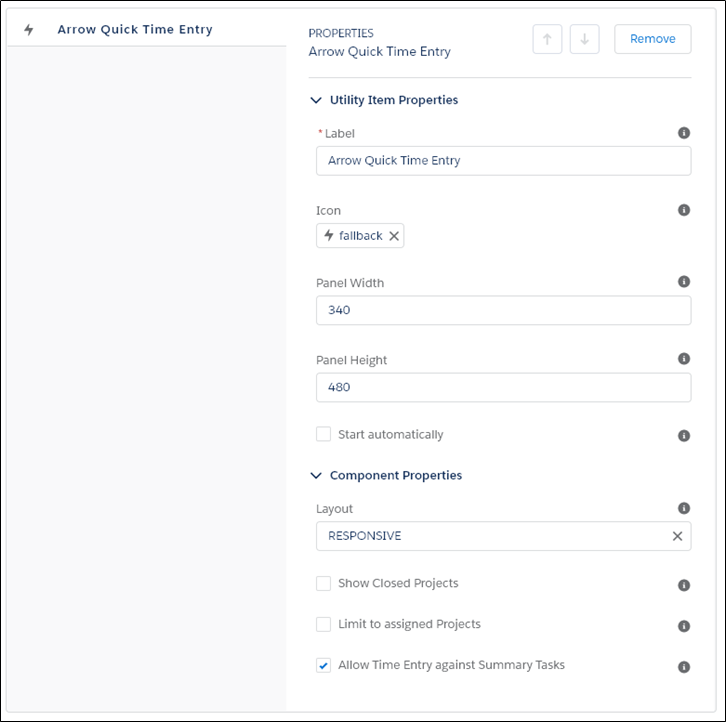
- Click Save.
Supporting Salesforce Docs
Create lightning apps




